SPAIDEN - General Person Information
From the Banner Main "AppNav" menu, type SPAIDEN, then press Enter.
The Banner page SPAIDEN is the primary "person identification" page in Banner. With SPAIDEN, you can:
-
Find a student or employee's address, phone number(s), emergency contact, date of birth, and demographic information
-
Verify identity when working with students (ex. RMU ID card information)
-
Research possible name or ID changes made to a person's record
SPAIDEN is also used by authorized employees to create new Person Records. It can also be used to make ID, Name, Phone and Address Changes.
1. Type the person's ID Number in the ID field. (If you do not know the ID#, press Tab to move to the next field, and type the last name, a comma, and then first name of the person). You can also click the 3 dots (...) next to the ID field to search by name (jump to 1A below).
Press Enter or the 'Go' button on the right of the screen (You may see a confidentiality warning in the upper right corner if the person is an employee - press Enter to acknowledge the warning). Go to step 2 below.
1A. If you selected the 3 dots (...) to search by name, click the 'Person Search' link when prompted. That will display a method to search by person (example below):
1B. Enter the last name, first name, etc. You can use "wildcard characters" to search (ex. Morr%). When ready, click the 'Go' button on the right of the screen.
2. Your search results will be displayed. Double-click the ID of the appropriate student (or select 'Select' in the bottom right), and you will be returned to the initial SGASTDN screen when you will enter the appropriate Term, then click 'Go' in the upper right. Note: Select the row where the ID begins with 'R'. You may see other IDs for the same person due to the Patriot data conversion, but select the row where ID = 'R0xxxxxxx'.
You can click on the Navigation Tabs (top) to move to the section you want to view, such as Address, Telephone, and Biographical. The 'Additional Identification' tab will display information such as the student's ID card # and login ID.
On the "Address" tab, there may be multiple records / addresses. You can click through them by using the navigation buttons 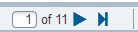 or use the keystroke Up Arrow or Down Arrow if you prefer. You can view a person's home address and campus address (if a student) by using these scroll arrows.
or use the keystroke Up Arrow or Down Arrow if you prefer. You can view a person's home address and campus address (if a student) by using these scroll arrows.
For example, a student can have multiple email addresses, similar to the example below. The 'Preferred' box should be checked for the STUD email type for all active students.
Modifying General Person Information
If you have the appropriate level of security, you can modify student information via SPAIDEN. Mouse click into the 'block' or tab containing the information you wish to view / modify. If there is no information in a given block (ex. if no veteran information has been entered for a student), you can enter the appropriate information, click the 3 dots (...) next to fields that have 3 dots (...) to display the list of values, then click 'Save' in the bottom right.
If there is information that you wish to change, you may have to click the [+]Insert button (upper right of the block) to insert a new row, enter the appropriate information, then mouse click the row with the information you wish to delete, click the [-]Delete button (upper right), then click the 'Save' button on the bottom right. This will delete the 'old' information, and insert the 'new' information.
To start over and look up another person, click on the Start Over button.
To exit SPAIDEN, click on the White "X" (upper left) to return to the main Banner screen.






