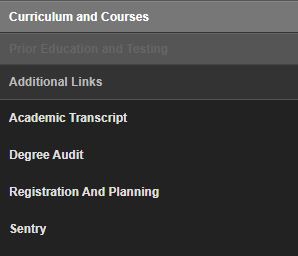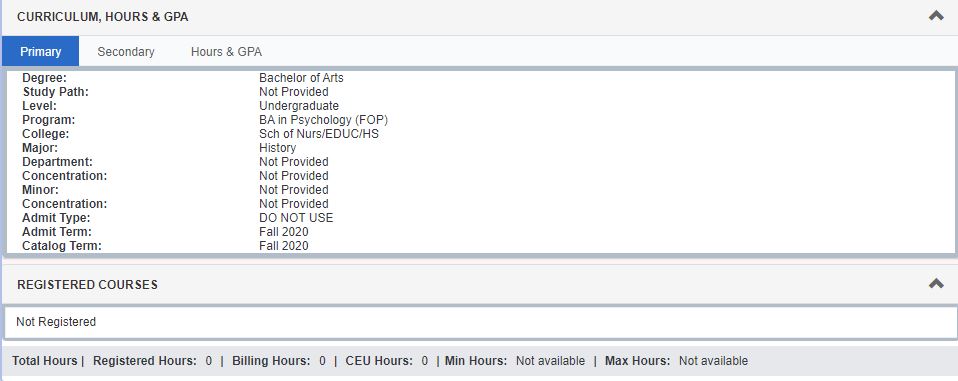Student Profile (Advisor View)
You will first be presented with a screen to select the appropriate Term. You can then search by a student's ID (R#), email address or name. Click the radio button to select the option that you desire, enter the search criteria in the search box, and click the "View Profile" button. Or, you can click the View My Advisee Listing link (bottom of the screen) to view all your advisees.
If you click the "View My Advisee Listing" link shown above, you will see a listing of your Advisee's (as shown below):
You can scroll to the right using the scroll bar on the bottom of the page to view additional information, or click the drop down on the number of results per page (bottom) to view more Advisees. The information can be sorted using the arrows in the column headers and can be filtered using the 'Filter' icon (next to the Email All icon) on the top right of the advisee listing box.

When clicking the 'Filter' icon, you will see the options below. Click the drop down fields to select filter criteria for your advisee list, then click 'Go':

You are also able to 'Email All' advisee's using the 'Email All' icon on the top right. If choosing this option, the RMU IT Help Desk may need to be consulted to ensure your ability to email (via Gmail) is configured properly on your PC/Laptop.
On the list of your advisees, to view advisee information, click the 'View Profile' link in the 'Name and ID' column.
The Student Profile screen will be displayed:
Please note that the information displayed to Advisors is more limited than the information a Student will view on their profile.
The black bar below your name on the top of the page displays Term, Academic Standing, Overall Credit Hours (earned), Overall GPA, Registration Notices and Holds.
Click on Registration Notices and Holds (top right of the Student Profile screen) to view any notices / information. If there are no Registration Notices or Holds, the numbers displayed will be '0'.
Clicking the Registration Notices text will display a screen similar to this:
Clicking the Holds text will display any Hold information for the given student.
If you have the appropriate security role, you can release Holds by clicking the check box (upper left), and then clicking the 'Release' button.
The left side menu on the Student Profile screen is used to navigate to various tools within the Banner system.
In the middle of the page you will see the Advisee's Biographic / Demographic information, General Information, Graduation Information and Advisor Information.
If there are 'Notes' associated with this student, a 'Notes' tab will appear on the top of this window. If you have the appropriate security role, you can click the 'Notes' text to view and add student notes.
To Add a Note, click the '+New' button. You will then be prompted to select a note category and student contact type. Based on the security role assigned, you may not be able to change the viewability of student notes; the default is viewable by the Advisor, not the student.
On the right side of the Student Profile page you will see Curriculum, Hours & GPA. You can click on the tabs to view Primary, Secondary curriculum and Hours / GPA. Below the Curriculum, Hours & GPA area, you will also see Class Registration information if the student has registered for the term being viewed.